


The Accounts Receivable (AR) report shows accounts that have a balance and shows the aging of the amounts.
•If you are looking for a report that gives you the income of your company, we recommend using the Payment List Report.
•The standard Accounts Receivable report shows outstanding balances only. If you want to include zero-balance service lines, run the “Accounts Receivable including Zero Balances” report instead. To download this report, and to see additional reports available for download, go to ‘Download Reports’ as follows. Reports not already installed will be listed in bold. Select the reports in question, then click ‘Download Checked Reports’. Click the checkbox to ‘Show Additional Reports’ if needed.
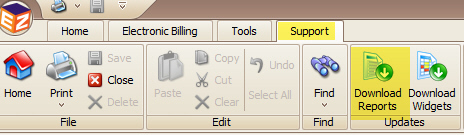
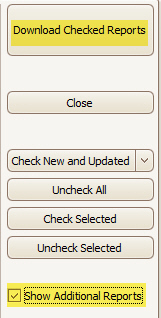
Payment: A payment is the check that you receive that can include $$ for multiple patients
Disbursement: A disbursement is the portion of the check that is applied to their specific claim
Also keep in mind, this Accounts Receivable report only shows outstanding balances, if you want to see everything included (zero-dollar service lines), you need to use the Accounts Receivable including Zero Balances.
Charges: Total Charges for each patient.
Adjusted: Total Adjustments for each patient.
Paid: The total amount paid (disbursed) for each patient from a payment.
Balance: The balance remaining once you subtract the Paid and Adjusted amounts from the Charges amount.
Last Chg: This column shows the most recent DOS entered for that patient
Last Pmt: This column shows the most recent payment entered for that patient. If it was a payer payment, the name of the payer will be displayed under the Patient and the Paid (disbursed) amount will be in line with the name of the payer. If it was patient payment, the Paid (disbursed) amount will be in line with the name of the patient.
0-30, 31-60, 61-90, 91-120, Over 210: These columns are the aging section.
Aging is calculated using the formula ‘Aging as of Date’ – ‘Original Bill Date’ = Days aged. ‘Original Bill Date’ is the date the claim was first printed or exported. It is available on the ‘Claim’ screen for editing. If the Original Bill Date is blank, then the date of service is used as the bill date to calculate aging. If you are comparing an AR report from EZClaim Premier to Advanced, then this may account for the different amounts in the aging buckets. The total open balance will still match.
Aging as of Date: The Aging as of Date is the ‘cutoff date’ for report purposes. Any transactions made after the Aging as of Date will not be reflected on the AR Report. Transactions include Service Date, Payment Date, and Adjustment Date. Thus, an A/R report run with today as the ‘Aging as of Date’ will not pick up any payments or adjustments entered in Premier with a future date of even just a day or two.
Group By: You can organize the report in many ways, if you would like to see patients grouped by Rendering Provider for instance, choose Claim Rendering Provider and run the report. The totals by Rendering Provider will show at the top of each section in bold.
Claim Primary Payer: Only show patients that have claims with the selected Primary Payer.
Claim Rendering Provider: Only show patients that have claims with the selected Rendering Provider.
Claim Status: Only show claims in the selected status.
Patient Classification: Only show patients with the selected Patient Classification.
Patient: Only show the selected patient.
Acct # Starts With: Only show patients with account numbers that start with the entered value.
Active Status: Only show patients with the selected active status.
Responsible Party: Only show patients with the selected Responsible Party on a service line.
Service Date: This allows you to filter your report by a certain date range.
Common issues that can cause “discrepancies” in the A/R Report include:
•Payments/adjustments entered with a FUTURE date. A quick way to determine this is to go to Find > Find Payment. If the ‘Pmt Date’ column is not visible, add this via the Column Chooser. Next, click the ‘Pmt Date’ column heading to reorder that column so that the most recent date is at the top of the screen.
•Undisbursed payments (widget available on Home screen)
•Data entered after the cutoff (aging as of) date
•‘Inactive’ patient status. A quick way to determine this is to go to Find > Find Patient. If the ‘Active’ column is not visible, add this via the Column Chooser. Next, set the filter as follows. Unchecked patients are currently inactive. To reactivate the patient, click the ‘Open’ button to the left of the patient name. After the patient’s record loads, recheck the ‘Active’ box located on the right side of the screen next to the Ins tabs.
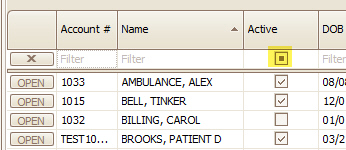
Key points to keep in mind:
•The A/R report shows only outstanding balances. The only charges/payments that will appear in this report are ones applied to a service line with an open balance.
•Aging is calculated using the Original Bill Date – unless you’ve selected the option to calculate by DOS instead
If you still have questions after reviewing the troubleshooting steps above, please submit a support ticket with a detailed explanation of the problem you are seeing and indicate the criteria you are using to run your report. To maintain HIPAA compliance, please do not include PHI in your email. Your email will be assigned to a representative to a support team member for review, further investigation, and follow-up.