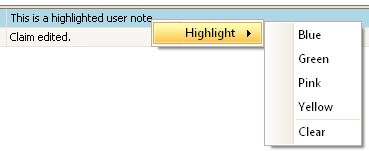Click in the ‘Click here to add a new note’ field at bottom of Claim screen to enter the Claim note.
Hide, Show, Expand or Shrink Claim Notes
There is a splitter bar between the claim notes and services lines that can be adjusted as needed.
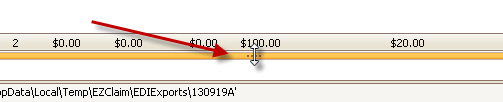
There is also a button used to maximize or hide the notes:

Click on the ‘Hide Notes’ button. Click the button a second time to ‘Show Notes’.
Use drop-down button to select ‘Expand’ or ‘Shrink’ notes. Expand the claim notes to customize from the column chooser.
To delete a note, click on the  next to the note. Only the user
who entered the note will be allowed to delete the note. Notes which are
automatically entered by the program may not be deleted.
next to the note. Only the user
who entered the note will be allowed to delete the note. Notes which are
automatically entered by the program may not be deleted.
Notes can be shown in a pop-up window by right clicking in the note and selecting ‘Show in Pop-up.’ This will place the note into a large editing window allowing you more room for editing. You can also print the individual note by clicking the ‘Print’ button.
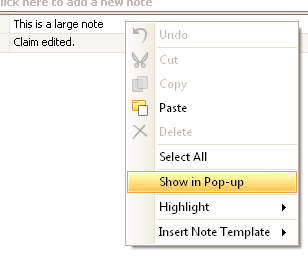
Right click a note, select Highlight, then a color to highlight a claim note.