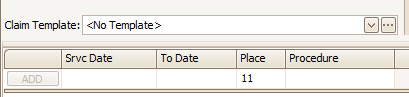
Keywords: Keyboard, shortcut, shortcuts, short cut, short cuts
EZClaim Premier will accept any characters for data entry purposes. However, we strongly suggest avoiding the following characters when data will be submitted electronically since these are commonly used as file delimiters and could cause your file to reject: ~ * :
Most date fields will accept ‘t’ to enter today’s date or ‘y’ to enter yesterday’s date.
Additional helpful shortcuts:
•t Enters current date (available in most date fields)
•y Enters yesterday’s date (available in most date fields)
•b or + (Payment Entry window) Enters balance in payment amount field
•F1 Opens the help file
•F2 Creates a patient
•F3 Creates a patient from a template
•F4 Finds a patient
•F5 Finds a claim
•F6 Creates a claim
•F11 Shuts the program down
•Ctrl Alt R Resets the 'Do not ask me again' message box options
•Ctrl Alt O Opens the company file list
•Ctrl Alt S (Report Panel Only) Opens the report screen
•Ctrl Alt U Clears user locks
•Ctrl + (Plus Key) when on the patient screen will jump to a new patient note
•Ctrl – (Minus key) when on the patient screen will shrink the patient notes panel
•Ctrl (Click) on the Payer Library icon or Physician Facility Library icon opens Find and Replace -- ADMIN password required
First, confirm that both Srvc Date (also called From Date) and To Date are visible in the service line grid.
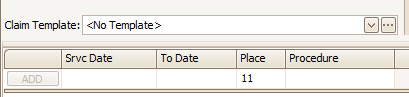
Next, select the Srvc Date (From Date) by clicking on a calendar date. Use the <> arrows to move between months and/or years.
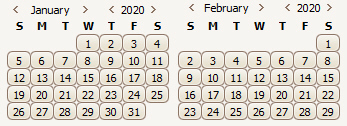
Once the Srvc Date has been selected, the following options are available:
•To create multiple service lines for days WITHIN a time span, hold the SHIFT key down and click on the end date. Unit count on each service line will remain at 1.
•To create a single service line with a date span (e.g., Jan 1 to Jan 31), hold the CTRL key down and click on the end date. Unit count on each service line will remain at 1.
•To update the number of units within a single service line with a date span, hold both SHIFT and CTRL then click on the end date. Unit count on that single service line will update accordingly.
•If the ‘From’ and ‘To’ dates are the same, only one date will be exported in ANSI. The dates must be different in order to export separately in Loop 2400 DTP*472.
.