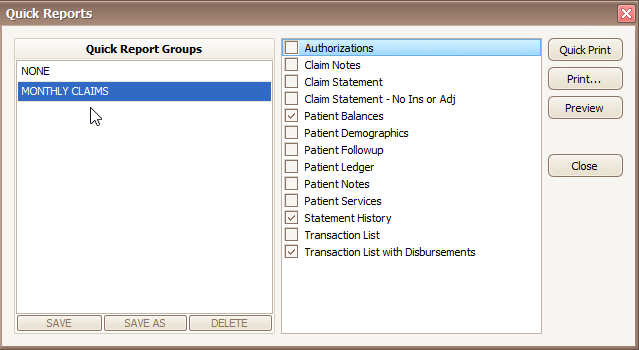Home tab >
Find
Home tab >
Find Home tab >
Find
Home tab >
Find
The ‘Find Patient’ window shows both active AND inactive patients.
Note: Use the ‘Column Chooser’ to select additional column headings.
1. Click on the ‘Find’ drop-down arrow and select ‘Find Patient’.
2. Enter patient name or other data in the Filter field and patient data will be displayed.
3. Click ‘Open’ or double click to access the patient information.
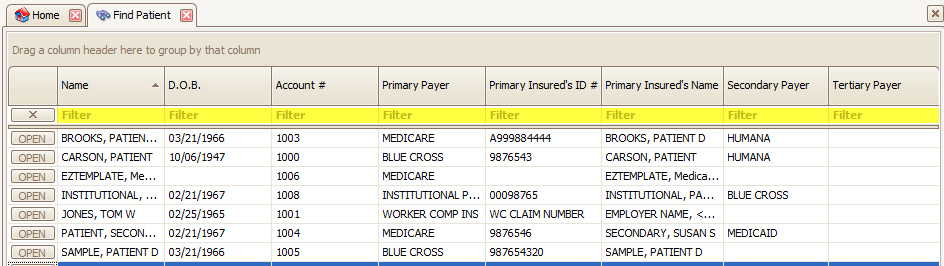
4. All Templates and Patients, active and inactive, will be available in the ‘Find Patient’ list.
Right clicking items in the list will pop up a menu with additional tools:
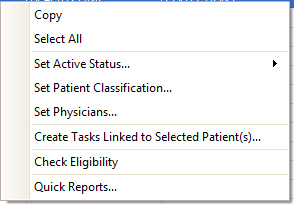
•Set Active Status -- Patient status may be set to active or inactive.
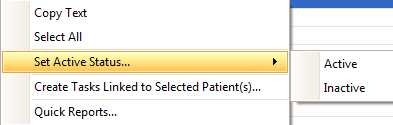
•Set Patient Classification – The drop-down menu displays the current classifications available. This list is stored under Libraries > List > Patient Classification. You can also create a new classification at this point rather than selecting it from the drop-down. Checking the appropriate box in the List Library will auto store any newly created entry.
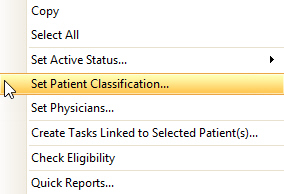
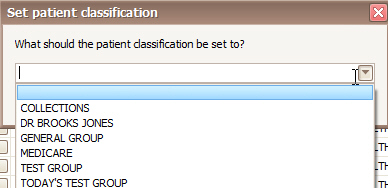

•Set Physicians -- Quickly reassign physicians and/or facility as needed. For each category, the drop-down menu offers the available options from your Physician/Facility Library.
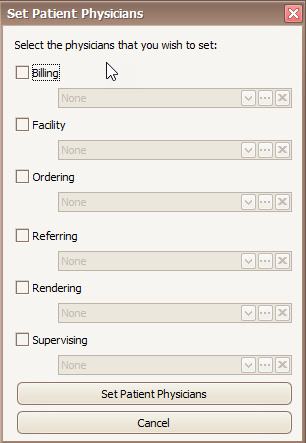
•Create Tasks Linked to Patients – A task will be created for each selected patient.
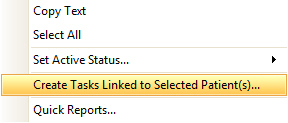
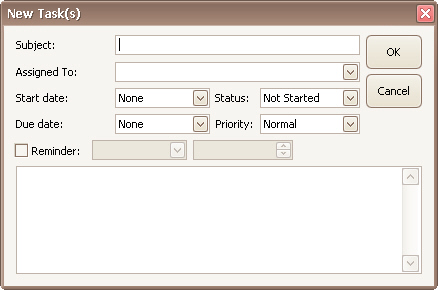
•Quick Reports – Quickly print reports that are claim based. This item is only available if a single patient is selected.