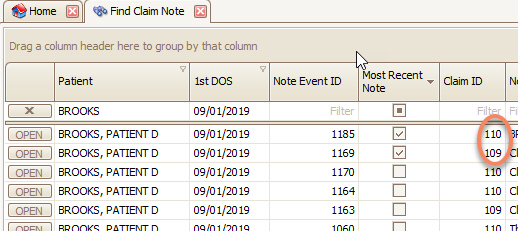
One way to deal with clearinghouse rejections is to print the rejection report, fix the claims and resubmit. While this may work for 2 or 3 claims, it’s not the most efficient system.
Premier allows you to process TriZetto CSR (Claim Status Report), ANSI 277, or 277CA reports and will post the rejection information to the claim notes and show you a screen of rejected claims. You may then fix the claims immediately or create tasks to follow up with the claims later.
Note: The status message ‘time’ is not included in CSR or 277 reports (only the date). When the program creates claim notes, the time component will be as follows: Messages with previous dates will use the end of the day 11:59PM. Messages with the current date will use the time the message is posted. This is an attempt to order the messages correctly with other claim activities.
IMPORTANT: To populate the Rejected Claims widget, Premier looks for the keyword “rejected” in the most recent claim note. Once the biller works the rejected claim, the newer claim note indicated “claim edited” supersedes the rejection and thus the claim drops off the widget.
On rare occasions, the ‘Note Event ID’ may supersede the date/time stamp on a particular claim note. This may occur when 277CA reports are not opened sequentially, e.g., when a more recent report is opened before an older one.
If the Rejected Claims widget does not appear to be populating correctly, you may need to go to Find > Find Claim Note and pull in the ‘Note Event ID’ column to see the internal number Premier assigned at the time the 277 was processed. The higher the number, the more recent the note. A ‘Most Recent Note’ column is also available. This indicates the most recent note for the entire claim ID in question. In the example below, for DOS 09/02/2019, two different claims were created, each of which has a unique Claim ID.
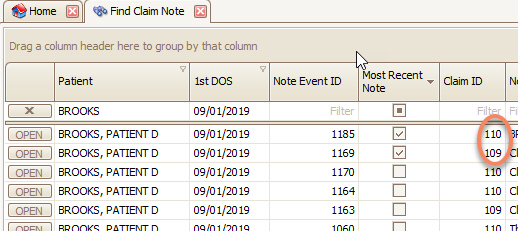
The following steps will take you through processing a TriZetto CSR report and creating tasks for the rejected claims. Remember, this same workflow applies to 277 or 277CA reports.
 See Online Tutorials for a video on
working rejected claims.
See Online Tutorials for a video on
working rejected claims.
1.
Click the View EDI Reports button.
2. Download any new EDI reports.
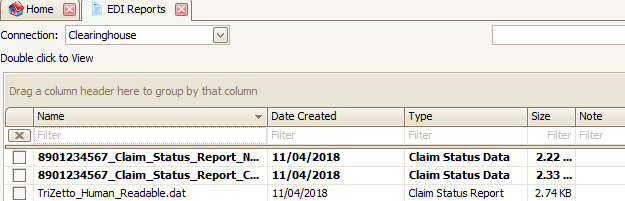
3. Double click the Claim
Status Report from TriZetto. This will direct the program to review the
claim status report and post all the messages contained in the file. This
includes both accepted and rejected messages. If you were to view a
claim’s notes after processing this file, it would look like this:
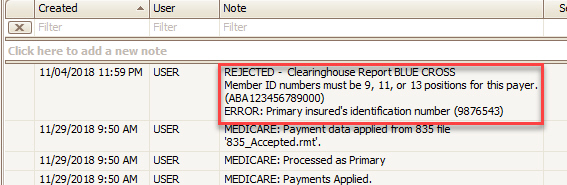
As you can see, all the
information needed to fix the claim is available right from the claim screen.
No need to log into a portal or print reports. Note: TriZetto CSR
notes will contain information on whether the information came from a
clearinghouse report or a payer report.
4.
A message will appear showing you how many claims were updated with a ‘status
messages’. Click OK to continue.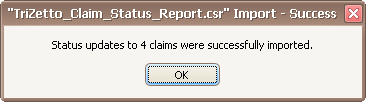
5. If the status report had any rejected claims, the program will open a Rejections window showing you a list of rejected claims.
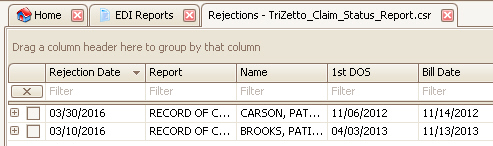
6. If there are just a few claims and you would like to fix them immediately, double click the row to open the claim, fix it, and mark as ready to submit.
7. If there are more than a few claims or you want to work them later, Use the task system to help.
o Place a check next to all the
claims to create a task for. Use the ‘Check All’ button on the
right.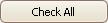
o Click the ‘Create Tasks’
button to open the New Task window.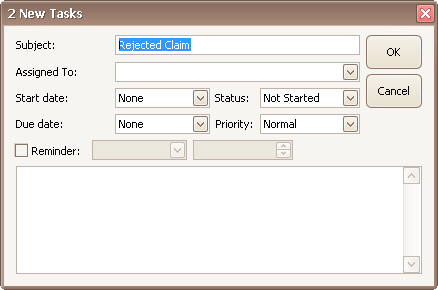
o Enter the information and click OK. Notice you can even assign the task to other users and set reminders.
8.
Use the Task list to open and work your rejected claims!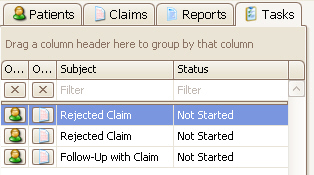
If an attempt is made to read a report that contains claims not found in Premier, the following message will appear:
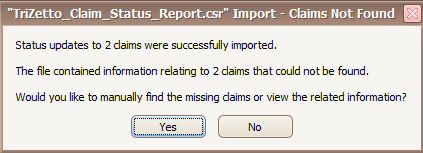
Click Yes to find the missing claims and related information:
