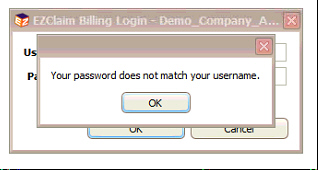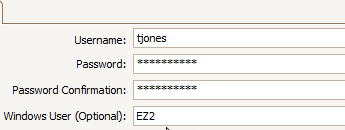
Manage Security Settings is a section of Premier that allows the user to set up users with different permissions through User Authentication.
By default, User Authentication is turned off and all users have all non-admin related permissions. Admin related permissions allow access to Program Setup, Manage Security Settings, Add-on Library and other 'hidden' sections including Report Designer, Validation Rules, Find and Replace Payer & Physician, etc.
Before a user turns on User Authentication, they need to create users. If they do not create users and turn on User Authentication, the program will prompt the user for a username & password and unless the user knows the admin password, they will not be able to access the program.
Benefits
User Logging
User Authentication has many benefits for companies with multiple users using Premier. When User Authentication is turned off, any action that is performed in Premier is logged and displayed under the username USER.
For local Premier customers this may not be an issue because it also logs the Computer Name. But for Premier Cloud users, the Computer Name is not unique to the user.
Turning on User Authentication will now display the Username that was created of the person who made the changes, which makes it easy to track user activity.
A few reports even have a User filter to be able to run reports by user.
User Permissions
Setting different permissions for different employees is vitally important for many companies. Requiring User Authentication can be extremely beneficial, in that administrators can grant access from Full access all the way down to Read-Only. It is important that the admin who is setting up the usernames understands each permission thoroughly before assigning them to specific users.
Creating Users
There are some important aspects to understand when creating users. These usernames are different from the username that a customer would use to log into www.ezclaimremote.com. These usernames are completely independent from their 'Citrix' usernames and passwords.
The admin of the account will create these usernames. EZClaim does not create User Authentication usernames or passwords. Users who have forgotten their username or password will need to contact the admin who did the original User Authentication setup. If that person is unavailable, they will need to login with the username ADMIN and the admin password.
For admins setting up User Authentication, required steps include the creation of a username and password.
•There are no password requirements for the password, it can be anything you wish
•The password will never expire
•If a user forgets their password, only someone with the admin password can set a new password
Windows User (Optional)
This setting was implemented to save users time and reduce frustration while using User Authentication. Without using this feature, the user will be prompted to enter a second set of credentials after they launch EZClaim Premier.
To use this option, you will need to link up the Windows Login (Citrix Login for Cloud) with the username. So if I'm using EZ2 as my Citrix Login and my username is tjones, I will want to put EZ2 in the Windows User (Optional) field. Thus, when I log into www.ezclaimremote.com with EZ2 and launch Premier it will not prompt me to enter a second set of credentials but it will log me into the tjones username because my Windows User was set to EZ2.
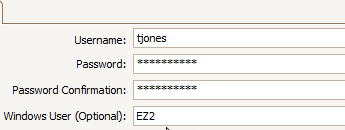
Turning On User Authentication
When User Authentication is turned on, you must close and re-open Premier to log into your username with the set permissions.
Additional Information (Troubleshooting)
•If you have multiple Company Files, you will need to create users in each Company File.
•If you receive the message Username Could Not be Found that means the username you are trying to log in with has not been created in the Company File. You may also need to confirm the spelling.
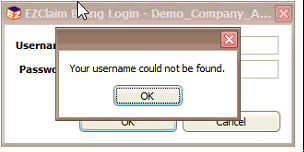
•If you are only giving access to users for specific Company Files, they may be connecting to a Company File to which they do not have access. If that is the case, the user can press CTRL + ALT + O to switch to a different company file.
•If a user receives the message Password Does Not Match Your Username that means the user is entering the wrong password. The admin will need to log in to that Company File to reset the password and provide it to that user.