
Patient Notes will keep a history of when the Patient was created, when Patient information was edited and who edited the information.
If user logins are activated, notes created by one user cannot be deleted or edited by another user.
Tracking notes automatically entered by the system cannot be deleted or edited.
To expand notes, click on expansion arrow in the upper right corner.

Notes can be shown in a pop-up window by right clicking in the note and selecting ‘Show in Pop-up.’ This will place the note into a large editing window allowing you more room for editing. You can also print the individual note by clicking the ‘Print’ button.
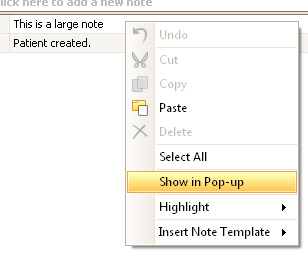
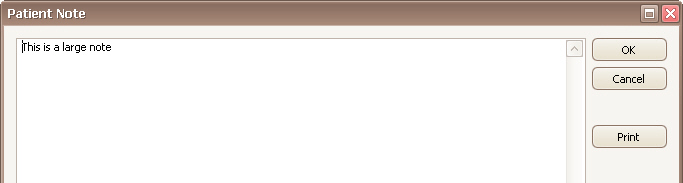
Right click a note, select Highlight, then a color to highlight a patient note.
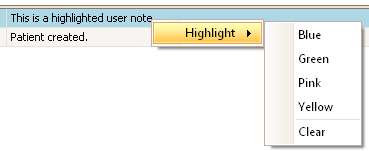
Notes in Premier
Patient Notes
•Can be entered on patient record
•Can be expanded by clicking on up arrow
•Only User Notes can be deleted, Tracking Notes cannot be deleted
•Note Templates may be used to enter new notes (click in Note field, then right click)
•Patient Notes can be highlighted in different colors (right click to see options)
•Report Available: Patient Notes
Reminder Notes
•Available in both Billing and Scheduling
•Can create pop-up reminders when using Scheduling for New Appt, Attended, Not-Attended
•Can be entered only through the patient record (Billing or Scheduling)
•Can be viewed at the bottom of the Quick Access Details tab, in the Patient Quick Access tab (via Column chooser if needed), and in the Find Patient grid (via Column Chooser if needed)
•Note Templates can be used
•Has <insert date and time> functionality
Claim Notes
•Can be entered at the claim: Find Claim Grid, Find Service Grid, Find Adjustment, Find Claim Note
o Note is entered by right clicking on selected rows
•Only claim notes have their own separate Find grid (Find Claim Note)
•Only claim notes have their own Report with criteria option (Claim Notes Report)
•Can be seen on lower half of claim (can be controlled by Show or Hide Note button)
•Only user notes can be deleted. System tracking notes cannot be deleted.
o Can be deleted only by clicking on the small 'x' to the left of the claim note
•Note Templates can be used to enter new claim note
•Claim Notes can be highlighted in different colors (right click to see options)
•Report Available: Claim Notes
Payment Notes
•Can be entered in New Payment pop-up, Appointment pop-up, Payment Entry
•Can be seen in Find Payment and Find Disbursement grids and the Payment List Report
•Can be seen in the Undisbursed window on the Payment Entry screen
•Can be deleted by modifying the existing payment, or by deleting the entire payment
Disbursement Notes
•Can be entered in Payment Entry (Show Notes must be checked on Payment Entry screen, payment needs to be associated with it, and that payment must be disbursed)
•Can also be entered/modified in Payment Modification
•Can be seen in the Find Service grid (Note) and/or by expanding a service line at the claim level
•Can be deleted only on Payment Modification
•A payment must be disbursed for note to be captured, can't be a zero dollar adjustment
•Payment notes “upsized” from EZClaim Advanced will display as Disbursement Notes in Premier
Adjustment Notes
•Used infrequently – for example, to enter a note on a “nonstandard” adjustment
•Can be entered at the claim level by double clicking in the Adjs cell (date is required)
•Enter Payment (Show Notes option must be checked)
•Can be seen when service line is expanded, in Find Adjustment grid, and Adjustment Report
•Can be deleted or edited by opening the adjustment up
o To delete - click the small 'x' on left side of adjustment line
o To edit – position cursor in cell that needs to be edited
Billing Note (Scheduler)
•Option to 'Prompt users for a billing note when marking appointments with a billable status' is available in Setup
•Can be seen on the Import Appointments tab in the Billing Note field
•When the claim with Billing Note is imported, the billing note becomes a Claim Note
Appointment Note (Scheduler)
•Accessible by opening an appointment (seen as Note)
•Can be seen on lower portion of APPT tab, when appointment is open, or when viewing List View
•‘Insert Date and Time’ and’ Note Template’ are available for use