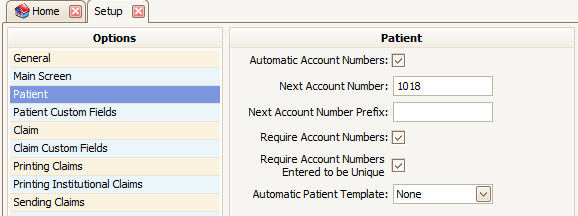Patient Templates are used to pre-fill fields in order to reduce repetitive data entry. A Patient Template may be selected as a default setting to be used automatically every time a new patient is created. See the Tools Ribbon Bar > Program Setup section to set the default template.
If you bill to multiple insurance companies or bill for multiple doctors, patient templates can be very helpful. For example, for BC/BS patients, you could have a BC/BS template that has the BC/BS address information, Providers PIN#, etc. already entered so when a new patient is being billed, you can start with the BC/BS template then fill in the patient name and address. If you bill for multiple doctors, you could have a template set up with each Provider’s individual information.

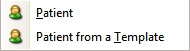 Home (Ribbon
bar) > Patient
Home (Ribbon
bar) > Patient
1. From the Home Ribbon bar, use the Patient drop-down arrow to select ‘Patient from a Template’. When the message asks if you like to would like to create a new template, click on Yes.
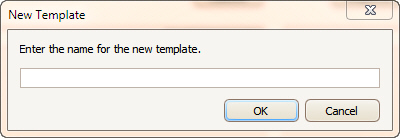
2. Enter a name to identify the template. Ex: Dr. Jones or Medicare etc.
3. The name ‘EZTEMPLATE’ will be entered in the Patient last name field and the name of your template will be in the Patient first name field. DO NOT MODIFY THE FIRST OR LAST NAME. The first and last name is used by EZClaim to track the template.

4. Enter data into fields you would like pre-filled. Ex: Provider Address and NPI number.
5. Click the ‘Save and Close’ button to save the template and clear the screen.
1. From the Patient button, use the drop-down arrow to select ‘Patient from a Template’.
2. Select a Template from the list.
3. Click the OK button.
4. Enter your new patient data.
1. Click the ‘Patient Template’ icon.
2. Select the Template you would like to edit.
3. Click the ‘Edit’ button.
4. Make any changes needed.
5. Click the ‘Save & Close’ button save the template and clear the screen.
1. Click the ‘Patient Template’ icon.
2. Select the Template you would like to edit.
3. Click the ‘Edit’ button.
4. Click the ‘Delete’ button to delete the template.

If a patient record already exists, you can still apply a Template to the record. The program will only enter data into fields that are blank.
1. Select and open Patient record.
2. Click on the ‘Apply a Template’ from the Patient ribbon bar.
3. Select by highlighting a Template.
4. Click on OK. Template data will be applied but will not overwrite fields that have been modified from their initial value.
The program can be configured to use a patient template every time you create a new patient even if you do not use the ‘Patient from a Template’ option.
1. Create a patient template using the instructions.
2.
Open the Program Setup window and set the Automatic Patient Template.