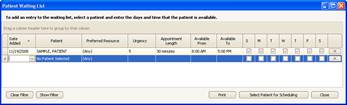
To open the waiting list, click the Appointment menu and select Waiting List.
The Patient Waiting List Screen provides an easy way to enter and manage the patients waiting for appointments.
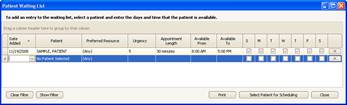
To view the patient’s contact phone numbers, click the patient’s name and a drop down will appear showing the phone numbers.
You can sort the grid by clicking on the column headings.
Adding a Patient to the Waiting List
In the column where it says ‘Select a Patient’, enter the patient’s name (you may need to scroll down to the bottom of the list if it’s not visible). You can also use the drop down to select from the list. Please note the patient must already be in the system to be added to the waiting list.
Fill in the remaining columns according to the patient’s availability and the appointment length.
Removing a Patient from the Waiting List
You can remove a patient from the Waiting List by clicking
on  button on the specific patient
row.
button on the specific patient
row.
Using the Waiting List
The easiest way to use the waiting list is to right click
on a ‘hole’ in your schedule and select Check Waiting List….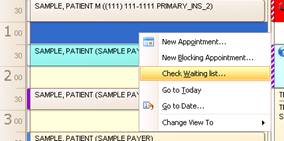
The program will then show a list of patients available for
that time slot with that resource. Highlight the patient and click the
 button to add the
appointment.
button to add the
appointment.
If needed, you can modify the ‘Waiting List Filter’ options
at the top of the screen. To clear the filter and show all the patients,
click the  button.
button.
Printing the Waiting List
Click the  button to print a report of the
waiting list
button to print a report of the
waiting list
Add to Waiting List…
A person can be added to the waiting list from an existing appointment. Right click the appointment and select Add to Waiting List… The waiting list will open allowing you to add the information and make any adjustments.
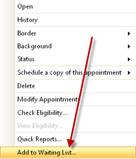
This feature allows you to easily find the next available time slot for a resource. Use the quick access bar or click the Tools menu and select Find Opening…
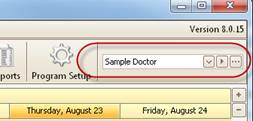
•Use the drop down to select a different resource.
•Use
the  button to jump to
the next open time slot.
button to jump to
the next open time slot.
•Use
the  button to open an
advanced dialog box.
button to open an
advanced dialog box.
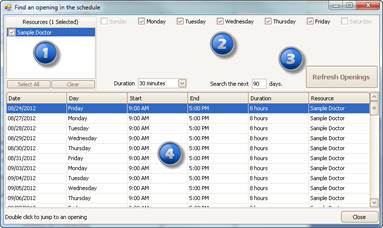
•Select the resources to use.
•Select the days the patient is available for an appointment and the duration.
•Click the Refresh Openings button to update the list.
•Double click a time slot to open that day.