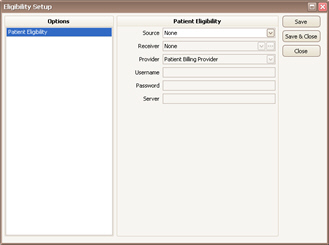
The scheduler can check Eligibility through an Eligibility System. The program will show the eligibility status with a green, yellow, or red icon.
•Green – Insurance Active
•Yellow – Review Eligibility status for more information. Typically happens when both Part A and B are involved and Part B is active but Part A is not.
•Red – Not Eligible, or Error checking Eligibility due to incorrect information
Disclaimer
Eligibility information is based on data sent at the time shown at the top of the results screen. Changes to any underlying data used to obtain this information may cause this information to become invalid. Services are subject to any limitations or exclusions that are in effect at the time the patient receives services.
Setup
Click the Tools menu and select Eligibility Setup…
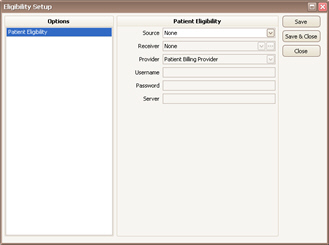
Source – Lists the available companies that are compatible with EZClaim’s eligibility checking system. The following entries are available: Capario (Change Healthcare), Navicure/Waystar, Office Ally, Practice Insight, TriZetto, and ZirMed.
Receiver – The Submitter/Receiver library entry to use when checking eligibility. This drop-down will only show Submitter/Receiver entries that use the ‘Eligibility Inquiry 270’ format. If one has not been created, use the … button to create one. The following links provide receiver library setup information.
•Capario – See Capario ANSI 270 (Eligibility) Submitter/Receiver Library Entry
•TriZetto – See TriZetto ANSI 270 (Eligibility) Submitter/Receiver Library Entry
•ZirMed – See ZirMed ANSI 270 (Eligibility) Submitter/Receiver Library Entry
Provider – This field may need to be set to a specific provider if the patient billing provider is not registered with the clearinghouse. We suggest leaving the field set to Patient Billing Provider unless your own clearinghouse specifies something different. If you receive responses that include the words ‘Authorization/Access Restrictions’ or ‘Provider Ineligible for Inquiries’, that typically means the correct provider NPI number is not being used.
The choices are:
•Patient Billing Provider – The billing provider entered on the patient record
•Patient Rendering Provider – The rendering provider entered on the patient record
•An existing billing or rendering provider in the Physician library.
Note: If a payer uses a different registered provider, you can select a specific provider for a specific payer in the payer library.
Username – Only required by certain Sources. The field will be enabled if required.
Password – Only required by certain Sources. The field will be enabled if required.
Server – Only required by certain Sources. The field will be enabled if required.
Checking Eligibility
1. Right click the appointment and select ‘Check Eligibility…’
2. A results screen will appear showing the eligibility information.
Viewing Eligibility
1. Right click the appointment and select ‘View Eligibility…’
2. A results screen will appear showing the eligibility information.
Detailed Information
When sending an eligibility request via an ANSI 270 file, the loop information comes from the following areas:
•Loop 2000A – Information Source Level – Uses the payer ID assigned as the primary payer on the patient record.
•Loop 2000B – Information Receiver Level – Uses the Billing Provider assigned on the patient record.
•Loop 2000C – Subscriber Level – Primary Insured Info on the patient record
•Loop 2000D – Dependent Level – Patient information from the patient record if the insured is not marked as ‘self’