 Home
tab>Tasks
Home
tab>Tasks Home
tab>Tasks
Home
tab>Tasks
Click on the ‘Task’ button on the Home ribbon bar or right click on a Patient or Claim in the Search Pane and select ‘Add Task’. Tasks may be assigned to an Individual, associated with a Patient, Claim or Payer and have a Reminder date and time selected.
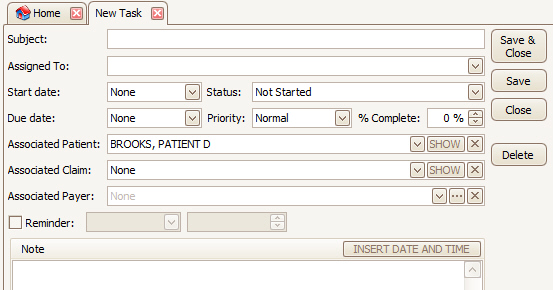
Once tasks are created, view tasks under the tab ‘Tasks’ on the search pane. Double click to open a Task or view ‘Task Details’ in the lower tab. To filter which tasks to be viewed, you may mark a task as ‘Completed’ or ‘Assigned to Others’.
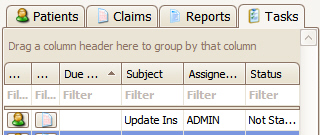
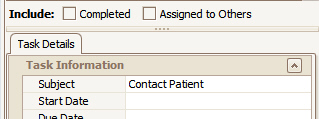
Tasks may be assigned to individual users. Once assigned, they may only be re-assigned by a user with Admin privileges. See Manage Security Settings for more information.
Reminders may be set on a Task to popup a message at a certain date and time. In addition to the popup, the ribbon bar shows reminders as well.
NOTE: Only 10 reminders will appear at a time. As tasks with reminders are completed, additional reminders will appear.
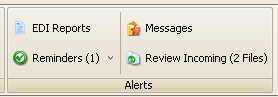
The reminder can be ‘snoozed’ from the ribbon bar as needed.
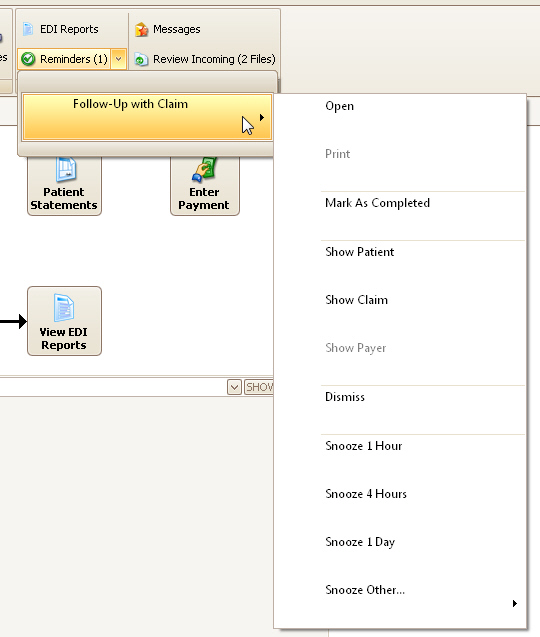
The program will check for task reminders every minute. If you close the reminder, it will pop up again in 1 minute.
The database server time is used to determine when a pop up should appear. If your clock does not match the server, the reminders may be delayed or early depending on the time difference between your computer and the server.
A Task reminder will only pop up if the following criteria are matched:
•Task is assigned to current user (logins enabled) or the general user (not assigned or logins disabled)
•Task is not marked as completed
•Reminder time has passed
The Reminders icon on the ribbon bar will show reminder counts based on the following criteria:
•Task is assigned to current user or the general user
•Task is not marked as completed
•Reminder time has passed
If multiple Tasks have the same reminder, the program will show pop ups stacked on top of one another.
Pop ups will continue to appear until the task is marked as complete or the reminder is turned off.
To delete a task, double click to open the task and click the Delete button. User must have permissions to delete a Task. The following rules are used to determine if a task can be deleted:
•If you have ‘ADMIN’ level permissions, you can delete any task at any time.
•If you created the task, you can delete the task.
•If the task was created by 'USER', anyone can delete the task.
•If you are logged in as ‘USER’, you can delete any task. This situation can only happen if; security was enabled, ‘Joe’ logged in and created the task, then security was disabled. When opening the program without security enabled, you will be able to delete tasks created by other users. Note: Only Admin level users can disable security.