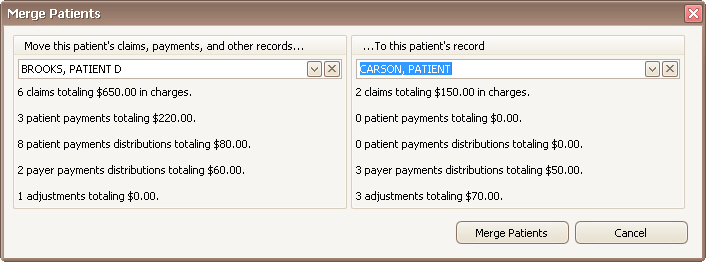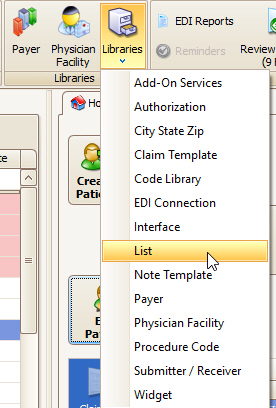
Patient Classifications are very useful (though not required) for organizing and labeling patients for internal tracking and reporting purposes. Similarly, Claim Classifications can be assigned at the individual claim level as needed. These can be used in addition to, or instead of, Patient Classifications. For example, the Claim List report criteria can be filtered by Patient and/or Claim Classification. Classifications are never printed on paper claims or sent with electronic claims so they are never visible to the payer.
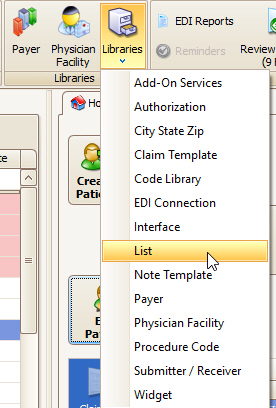
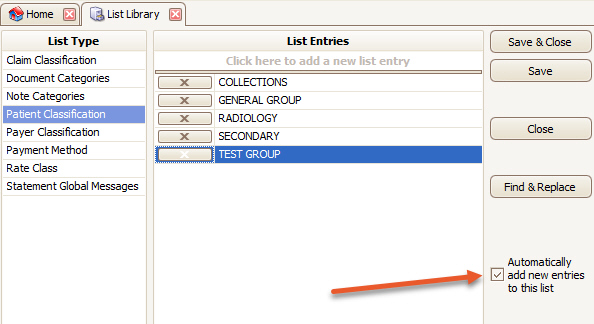
Uncheck the box above if you do not want the program to auto-store new entries.
The classification field can hold 30 characters.
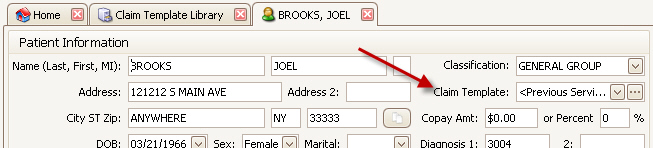
On the Patient Information screen, Claim Templates can be assigned to patients if the patient will use a specific ‘Claim Template’ for most or all claim charges.
If a Claim Template has been selected on the Patient Information screen, when creating a new claim, the template will be selected automatically. You can change the Claim Template at any time either on the Patient Info screen or on the Charges screen. Selecting a different Claim Template will not affect existing data. See Claim Templates for selecting Claim Templates.
The program can be configured to automatically enter a patient account number or allow you to enter a number. See the Patient section in Program Setup for setting account number options.
Auto
Manual
Sometimes patients bounce back and forth between payers. You can easily set the patient’s insurance information with the payer data from a previous claim.
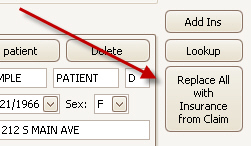
Clicking this button will bring up a Find Claim window where you can select the previous claim. Note that ALL patient insurance records will be replaced by the claim insurance records.
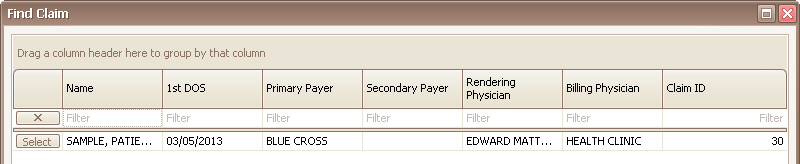
The Update Claims button allows you to change 1 or more claims for a patient. This button is normally used when you’ve made a mistake with patient data entry and have already created multiple claims that need to be updated.
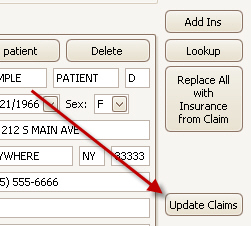
Clicking the Update Claims button will bring up a list of this patient’s claims.
You can change the following information: 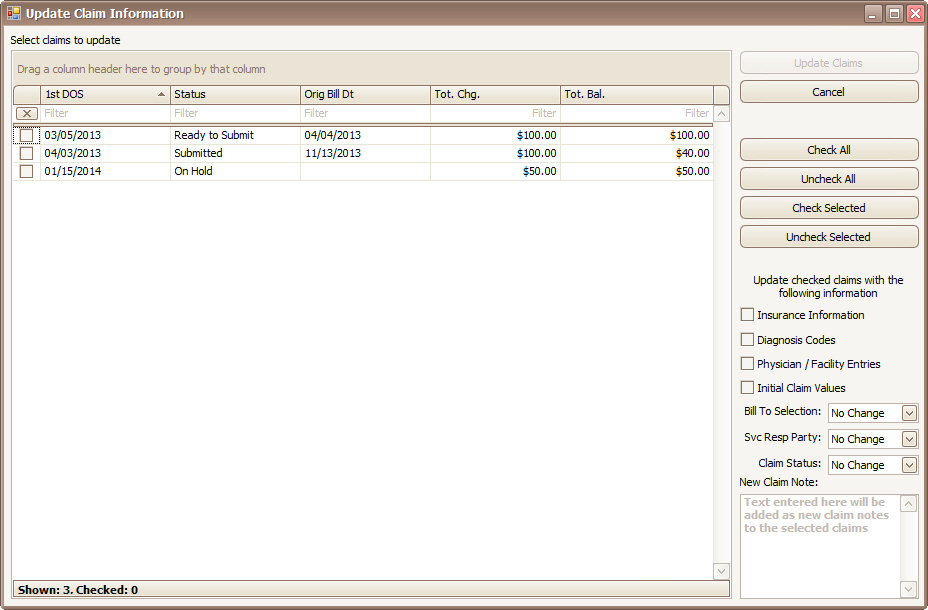
•Insurance Information
•Diagnosis Codes
•Physician / Facility Entries
•Initial Claim Values
•Bill To selection – This will also cause the submission ‘Method’ to be updated if needed.
•Service Line Responsible Party
•Claim Status
•Claim Notes
Updating Claims
1. Click the ‘Update Claims’ button.
2. Select the claims to update.
3. Place a check on the items to update and/or select from the drop-down lists.
4. Click the ‘Update Claims’ button.
Click on expander arrow  to open ‘Additional Claim Information’.
to open ‘Additional Claim Information’.
Select ‘Signature Source’ to print ‘Signature on File’ in boxes 12 and/or 13.


Click on the ‘Initial Claim Values’ button to open data entry box and then ‘Click here to add a new row’. Select items to add. Patient record must be closed/reopened to activate changes. Information entered in this area will be used when creating new claims only.
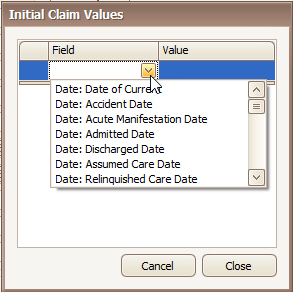
Existing claims will NOT be updated unless you click the ‘Update Claims’ button after saving changes to the Patient record. The ‘Update Claims’ button will remain grayed out until at least one claim has been selected. Initial claim values may still be edited on Charges screen after the new claim is created.
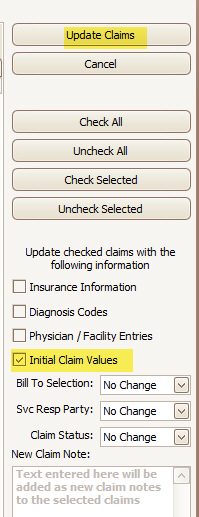
Claim-specific information should be entered directly on the Charges screen in the ‘Claim Information’ grid.

‘Other Patient Information’ fields are NOT customizable. Customizable fields are available in the Additional Data section.
Premier offers 5 data fields on the Patient screen and 5 data fields on the Claim screen that may be customized to allow data entry of various types:
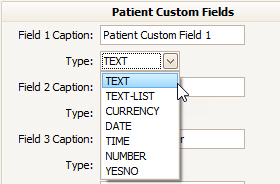
Go to Tools > Program Setup > Patient (or Claim) Custom Fields to access. See Program Setup for working with Custom Fields.

Premier will use the insured’s mailing address for patient statements. To use a different name and address enter information below. This information will be the statement mailing name and address for this Patient.
Statement Message is used to print a personalized message on statements.
Last Statement Date shows the last time a statement was printed for the patient.
Don’t Send Statements – Check this box if you do not want the patient to appear in the statement list.
Don’t Send Promotions – This field is not currently used by the program.
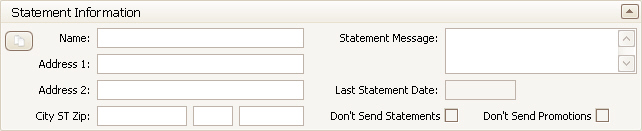
‘Reminder Note Prompts’ may only be used with the EZClaim Scheduler program.

•Account # - A field showing AUTO means the program will automatically set the account number when the patient is saved.
•Diagnosis Codes – The diagnosis code values are used when creating a new claim but can be modified on the claim screen. Double click or press Alt-L to open the Diagnosis Library screen.
•Box 12: Print Current Date – Prints the current date (or text of your choice) in box 12 of the 1500 form.
•Box 13: Print Claim Bill Date – Prints the original bill date in Box 31 of the 1500 form. The original bill date is the date the claim was first printed or exported.
•Signature Source – Used to print ‘Signature on File’ in Box 12 and/or 13 of the 1500 form. Also used in electronic billing in loop 2320.
•Patient Member ID – Only used in special electronic billing situations. Do not enter data unless required by the payer.
•External ID – Used with some interface formats. If using interfaces (or plan to), do not enter or modify data in this field unless directed to by EZClaim. Otherwise you can use this field as needed.
•Statement Information Section – Used when printing Statements to direct the statement to another name and address.
•Statement Message – Used to print a Personalized Message on statements.
•Don’t Send Statements – Checking this box will prevent the patient from being listed on the Statement screen. This field is also available as a column in the Find Patient grid so you can easily find which patients may have this checked.
•Last Statement Date – Shows the last time a statement was printed for the patient.
•Reminder Note – A message that is shown in the search pane in the Billing and Scheduling program. Also used as popup text when creating appointments or marking appointments as attended or not attended (KEPT or NOT KEPT type statuses).
•Copay Amt or Percent – Stores the Copay Amount. If you would like the copay amount to be entered on the service line, be sure the ‘Set Pat. Amt. Due’ column is checked in the procedure code library. The program will enter the dollar amount into the Patient Amount Due field when the procedure code is used.
•Appt. Reminder Pref. – When working with a
3rd party appointment reminder service such as http://www.remindercall.com AND using
Premier Scheduler, you can use the following field to set the patient’s reminder
preference.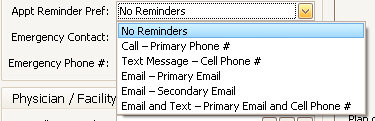
•Employment – Reference field to show what the patient’s employment status is. Not used for paper or electronic billing.
To remove a Patient record from the Patient list, uncheck the
 checkbox. To reactivate the
patient, go to Home tab>Find. Use the drop-down and select ’Find
Patient’. Open patient record and check the ‘Active’ checkbox. User must
have permission to edit patient records. User permissions are set under
‘Manage Security Settings’ on the Tools Ribbon bar.
checkbox. To reactivate the
patient, go to Home tab>Find. Use the drop-down and select ’Find
Patient’. Open patient record and check the ‘Active’ checkbox. User must
have permission to edit patient records. User permissions are set under
‘Manage Security Settings’ on the Tools Ribbon bar.
Use the checkbox  to
lock a patient record. If the Patient record has been ‘Locked’, the user will
not be able to unlock the record unless user has been given permission by the
Admin. User permissions are set under ‘Manage Security Settings’ on the
Tools Ribbon bar.
to
lock a patient record. If the Patient record has been ‘Locked’, the user will
not be able to unlock the record unless user has been given permission by the
Admin. User permissions are set under ‘Manage Security Settings’ on the
Tools Ribbon bar.
Patients may only be deleted if there are no claims or payments associated with the patient. We recommend making patients inactive instead of deleting them.
To delete a patient, click the Delete button on the patient
screen.
You will be presented with a confirmation box similar to the following:
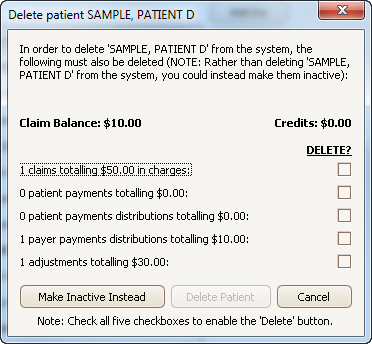
IMPORTANT: When you delete a patient, all claims and payments associated with the patient will be deleted. We recommend marking a patient inactive instead of deleting.
You MUST check each box before the ‘Delete Patient’ button will become active. Once each check box has a check, click the ‘Delete Patient’ button to delete the patient.
Click Yes to the confirmation. Clicking Yes will delete the patient and all associated claims and payments.
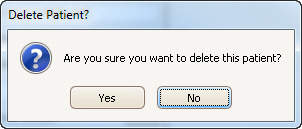

The Copy Patient function will copy the currently open
patient to a new patient tab. It will not copy the insurance
information. If you would like to copy the insurance information from
another patient, use the Lookup button.  next to the insurance info.
next to the insurance info.

This is an Admin level feature. You must know the Admin password or have Admin permissions to use it.
If you have duplicate patient records, you can move one patient’s claims and payments to another patient. The Merge Patient button appears when you have a patient record open.
All the records from the patient on the left will be moved to the patient on the right. The original patient will not be deleted. After you click Merge Patients, a confirmation will appear along with an operation completed message.