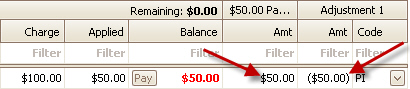
Sometimes a service line will be paid twice by the payer. If the service line appears on the Payment Entry screen when you select the payer, enter the second payment amount. This may cause the service line balance to become negative in the interim until the payer takes back the overpayment, at which point you will enter a refund to correct the balance. See Entering Credits or Refunds for more information.
OPTIONAL: If you do not want the service line balance to change when entering the double payment, you will need to enter a negative adjustment for the same amount. When you enter the refund, be sure to adjust the same amount.
Entering double payment with a reversing adjustment:
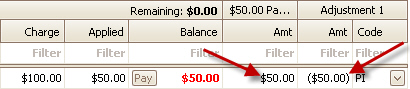
Crediting the double payment with a reversing adjustment:
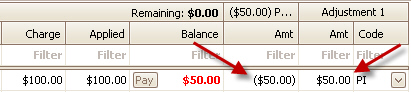
Occasionally in primary/secondary payer situations, a $0.00 payment from the primary payer needs to be on record so that the secondary payer can process the claim appropriately.
When manually posting a $0.00 payment, you MUST enter $0.00 onto the service line disbursement area. Do not leave it blank. In the screen shot below, only the first two services lines will indicate a $0.00 payment.
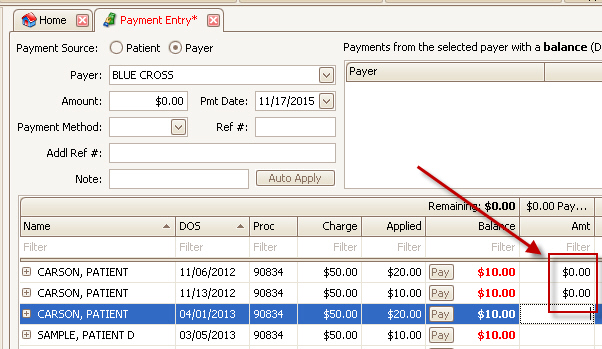
When auto-posting payments, you can turn on the option to ‘Apply zero dollar disbursements.' See Posting Options for more information.
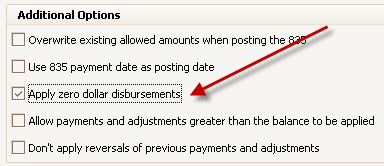
You can also override the default option (apply vs not apply) at the service line level if needed:

If you have received a zero dollar check on which there is both a payment and a take-back (reversal), the negative amount should be disbursed FIRST, thus leaving “room” on the check for the payment to be applied. The remaining balance will reflect as a negative momentarily, but as soon as the positive payment is disbursed it will balance out accordingly.
If you have applied a payment to the wrong patient or service line, you may fix it by deleting the disbursement and re-applying the remaining payment to the correct patient or service line.
1.
Open the payment using the ‘Find Payment’ window. This will open the
Payment Modification screen.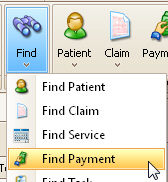
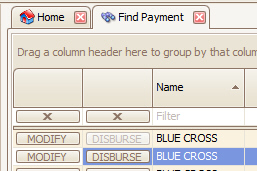
2.
Delete the incorrect disbursements by clicking the  button on the incorrect disbursement
and save the changes. The payment will now have a remaining balance that can be
re-applied to the correct patient or service line.
button on the incorrect disbursement
and save the changes. The payment will now have a remaining balance that can be
re-applied to the correct patient or service line.
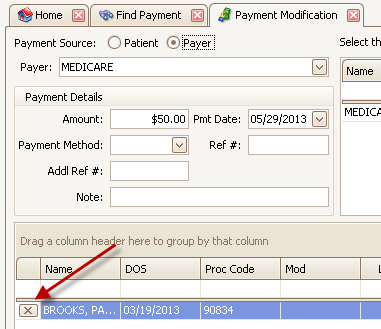
3. Follow the instructions for Overpayment or Payments Not Fully Disbursed
If using a collection agency to collect on outstanding claims, you will need to record the amounts collected by the agency. One solution is to treat the collection agency as a payer.
1. Create a Payer Library entry for the collection agency.
2. Open the claim that was sent to collections.
3.
Click the … button on the Bill To field
4. Click the New button to add another responsible party (in this case the collection agency) to the available payers. Save your changes.
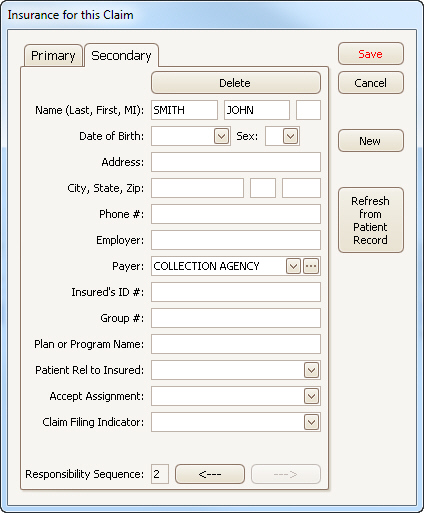
5.
Change the ‘Bill To’ to the collection agency and save the claim.
6. You will now be able to enter the payment you have received from the collection agency on the Payment Entry screen.