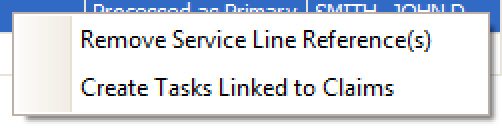Home
Screen
Home
Screen Home
Screen
Home
Screen
Keywords: Auto-posting, auto posting, auto-post, auto post, autopost
YouTube Tutorials: Auto-Posting Basics, Auto-Posting Options
The auto-posting process allows you to quickly and efficiently process payment information received in the 835 file, which is the electronic equivalent of the paper Explanation of Benefits (EOB). SFTP submitters generally receive their ERAs by clicking the ‘Get Reports’ button on the right side of the screen. ERAs may also be downloadable from payer websites, then added to EZClaim Premier by clicking the ‘Add Reports’ button then navigating to the location of the saved file.
From the ‘Home’ screen, click ‘View EDI Reports’ – or, from the Electronic Billing tab, click the ‘EDI Reports’ button.
For information on adding EDI reports, see Adding EDI Reports.
•Double click the 835 file you wish to auto-post. When opening an 835 file, the program will ask you to confirm the payer. If the payer displayed does not match your payer library entry, use the drop-down box to select the payer you have on your claims. The program attempts to pinpoint the correct payer, first by looking at payers with the same payer ID, then choosing one with the same name. The payer chosen does not have to match the 835 payer information.
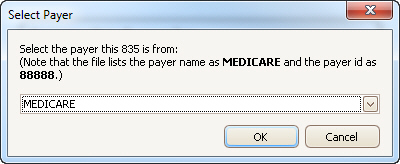
•Confirm the correct payer is selected and click OK.
•Click OK to continue.
If the 835 file has multiple payments, the pop-up will display the individual payment information:
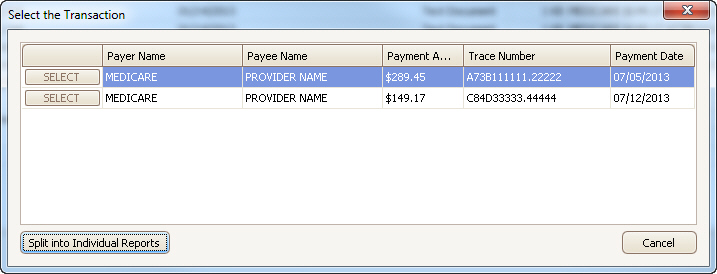
Available Options are:
•Select – Click ‘Select’ button to process the single payment – or -
•Split into Individual Reports – Click this button to split the 835 into individual reports making it easier to manage payments and reports.
The following screen will be displayed.
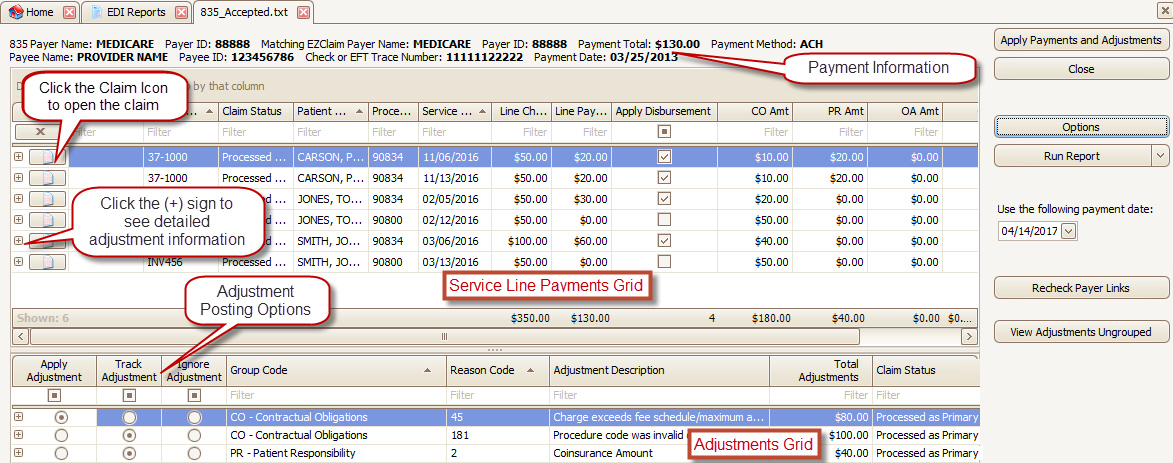
The ‘View Adjustments Ungrouped’ button allows you to Apply / Track / Ignore adjustments at the service line level rather than at the claim level. This is useful in situations where you want to make different choices for the same reason code.
The ‘Apply Disbursement’ grid column allows you to apply/ignore specific disbursements before proceeding to the ‘Apply Payments and Adjustments’ step.
YouTube Tutorial: Apply/Track/Ignore Adjustment Settings
Before applying payments and adjustments, select the appropriate action for each adjustment reason code. The payments and adjustments will be grouped by group code, reason code, and processed status.
Apply - Adjustments will be posted with the dollar amount.
Track - Adjustment will be posted with $0.00 as a placeholder to allow adjustment tracking and easy claim follow-up. The posted adjustment description will contain the dollar amount in the format $X.XX from the 835. This setting is normally used when there is a denial and you want to flag the service line for follow-up.
Ignore - Adjustment is ignored. This setting is normally used when the EOB has an adjustment amount that should not be posted because the monies will be coming from another party such as copay or deductible type adjustments. However, because Ignored adjustments are “lost” to Premier for later retrieval, you may prefer to Track these adjustments instead.
YouTube Tutorials: Service Line Not Found, Payer Not Linked
When auto-posting an 835, occasionally an issue will arise where payments cannot be matched to existing service lines. This is normally due to the 835 not containing the internal reference IDs that link the payment to the service line. The “problem” claim may have been submitted on paper or generated in a different billing system. You may see one or both of the following warning messages:
•One or more service lines lack a Reference ID#
•Payer Not Linked
This warning typically indicates that the Payer has not returned the linking codes EZClaim uses to link payments to service lines.
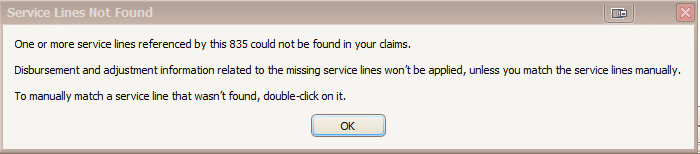
The 835 preview screen will display the message SRVC LINE NOT FOUND in a red cell for greater visibility.
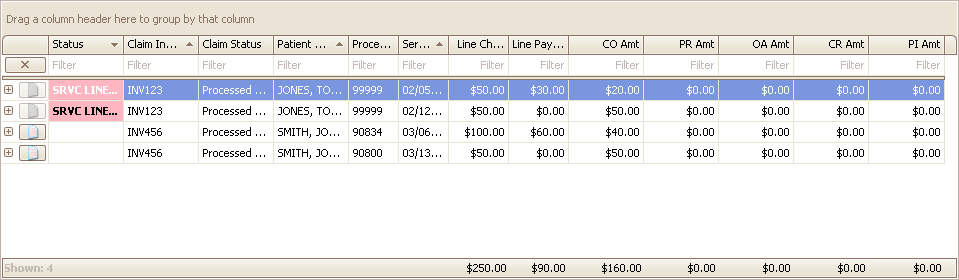
Double click on the warning message  and click ‘Select’ to match the payment
with an existing service line. A Reference ID# will be automatically
entered. You may use the filter row to find other service lines if the one
shown is not correct.
and click ‘Select’ to match the payment
with an existing service line. A Reference ID# will be automatically
entered. You may use the filter row to find other service lines if the one
shown is not correct.
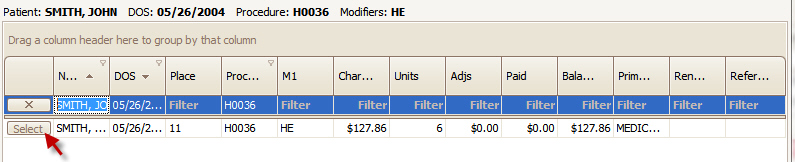
When an 835 file is opened, you are asked to confirm the Payer before proceeding to auto post the payment data. If there is a discrepancy between the payer indicated in the 835 and the payer associated with the actual claim, or if there is a Payer ID mismatch, the following message will appear:
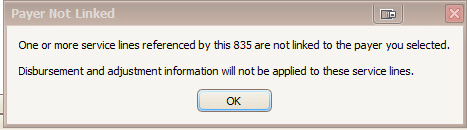
The 835-preview screen will display the message PAYER NOT LINKED in a red cell for greater visibility.
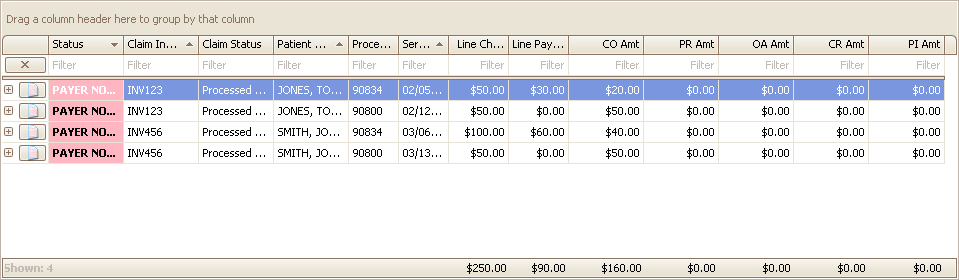
This typically happens when the payer library is not populated with Payer IDs. Also, if you have multiple Payer Library entries for the same payer (to accommodate various mailing addresses, for example) make sure the duplicates all have matching Payer IDs. Otherwise, the program will not understand that the payers are the same entity. ‘Payment Matching Key’ is also extremely helpful in such situations. For more information, please see Payer Library”
This may also happen in automatic crossover situations, e.g., Medicare forwarding claims to a secondary payer not associated with the patient record and/or claims. To resolve this issue, open the claim by double clicking the Claim Invoice number, add the secondary payer, then save and close the claim.
After updating Payer IDs or adding a payer to the claim,
click the  button to recheck the
links. The PAYER NOT LINKED message will disappear.
button to recheck the
links. The PAYER NOT LINKED message will disappear.
Tasks may be created from both the service line grid at the top or the adjustment grid at the bottom. Right click the service lines or adjustments and select ‘Create Tasks Linked to Claims’.